Table of Contents
wordpressのバックアップの必要性

ある日、自分のサイトやブログを開いたら、画面が真っ白になっていた、別のページになっていたなんてことはありませんか❓
幸運なことに、私はまだそのような事態になったことはありません😃
でも、広いネットの世界では、このようなことが現実に起こっています😨
「自分には関係ない」と思うかもしれませんが、誰にでも起こりうることです💦

いきなり、自分のサイトがなくなるのは怖いですよね
こんな人におすすめの記事
- wordpressでサイトやブログを作っている
- サイトやブログが壊れてしまったときのために、wordpressのバックアップをしたい
- 初心者なので、簡単なバックアップの方法を知りたい
wordpressは攻撃対象になる
なぜ、wordpressのサイトやブログが攻撃の対象になってしまうのでしょうか?
それは、インターネットサイトの25%以上がwordpressで作られているからです。
wordpressはメジャーなプラットフォームになっているので、悪意あるクラッカーがハッカーのターゲットになる可能性も高くなります。
せっかく自分が作っていたブログやサイトがトラブルに巻き込まれて、復旧不可能になってしまったら、これまでの努力が水の泡になってしまいます😱
自分のミスもあり得ます
サイトのトラブルは外からの攻撃だけではありません。
皆さんも自分のサイトやブログのデザインや設定を変更することもあると思います。
自分でデザインや設定を変えた結果、サイトのレイアウトや設定が壊れてしまうこともあり得ます🤔
サイト自体は壊れてなくても、やっぱりデザインや設定を戻したいと思ったときに、バックアップがあれば簡単に元に戻すことができるのです😀
wordpressのテーマをアップデートでトラブルも
考えられるwordpressのトラブルは、まだあります😑
wordpressのテーマは、時々アップデートされることがあります。
アップデート自体は、テーマの作成者が行うので、基本的に問題は発生しないのですが、自分が利用しているプラグインの相性などの問題でサイトが壊れてしまうことがあります😨
具体的には、アップデートをした後に、デザインが崩れてしまったり、プラグインがうまく機能しなかったり、設定が変わってしまって分からなくなることも、珍しいことではありません😥
バックアップしておけば安心
悪意あるクラッカーやサイトハッキング、アップデートなどによる意図しないトラブルの可能性をゼロにすることはできません😱
自分のサイトにトラブルがあったときに、頼りになるのがバックアップです❗
バックアップがあれば、自分のサイトをバックアップしたときの状態に戻すことができます🙂
もし、バックアップをとっていなかったら、ゼロからブログを作り直さなければいけません😭
wordpressを簡単にバックアップしたい
wordpressのサイトデータをバックアップする方法は、いろいろあります❗
私はパソコンに詳しいわけでもなく、wordpressでなんとかブログを書けている程度の人間です😅
なので、簡単なバックアップ方法じゃないと、バックアップをすることはできません😋
そんな私でもバックアップをとりたいと思って、バックアップの方法を調べてみました😆
簡単にバックアップを取りたいなら、プラグインを利用する方法がおすすめです🤗
wordpressのデータをバックアップできるプラグインはいろいろありますが、今回は、誰でも利用しやすい、無料プラグインを紹介します😀
「All-in-One WP Migration」でwordpressを簡単にバックアップ
この「All-in-One WP Migration」というプラグインが、私のような初心者の人におすすめのバックアップ方法になります😄
もちろん、私もこのプラグインを使っていますが、バックアップのやり方も簡単で、初心者の人でも迷わずに使うことができます😊
私の周りでブログを始めた友人にも、バックアップにこのプラグインをすすめました😉
STEP1:「All-in-One WP Migration」のプラグインをインストール
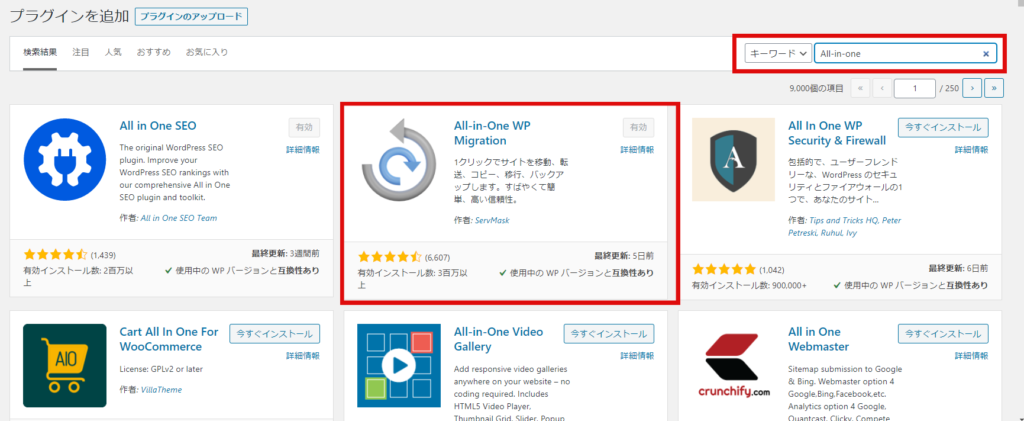
① プラグインを追加するページで「All-in-one」を検索する
② 「All-in-one WP Migration」を見つけたら、自分のwordpressにインストールして有効化する
STEP2:管理画面の「All-in-One WP Migration」をクリック
① 管理画面の「All-in-One WP Migration」をクリックする
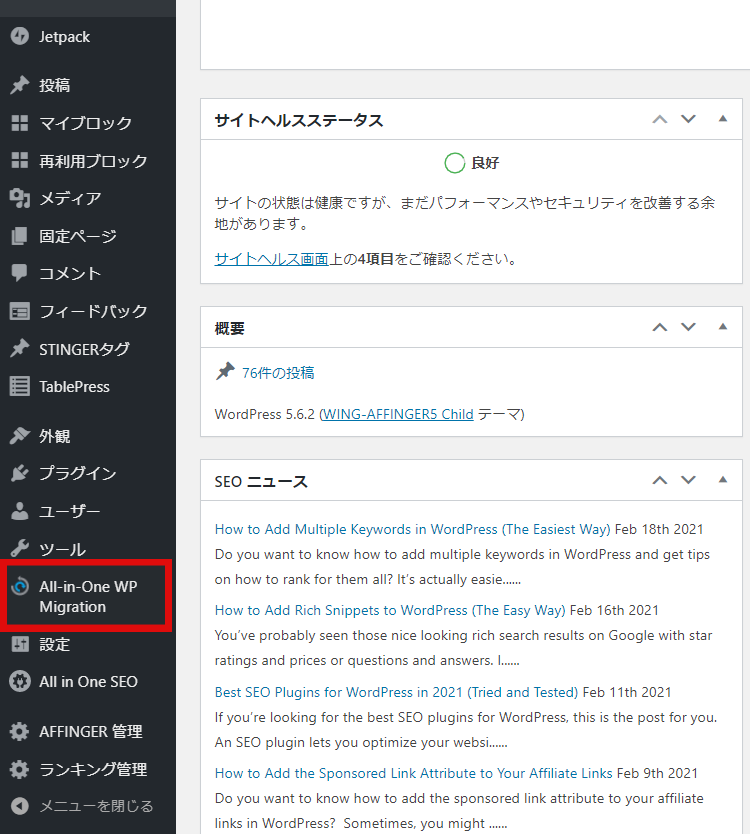
STEP3:ブログをバックアップする
①「エクスポート」「インポート」「バックアップ」の3つの項目が出るので、「エクスポート」をクリックする
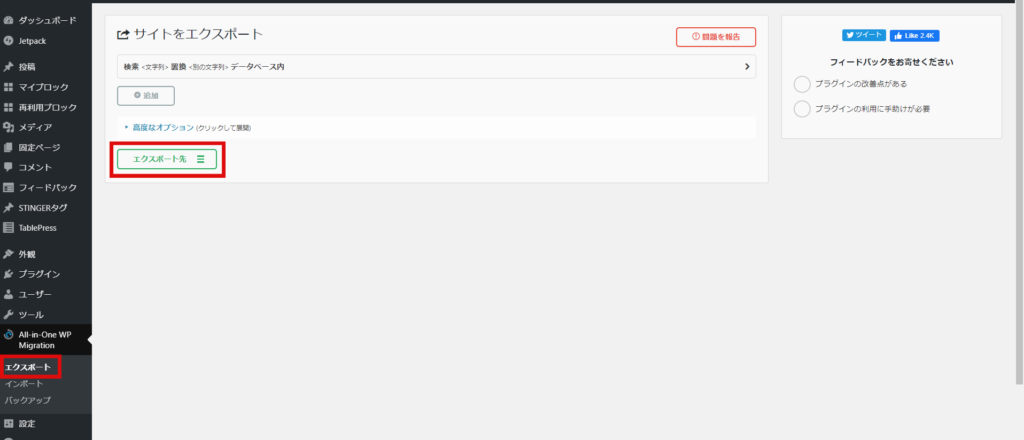
②「エクスポート先」の中の「ファイル」を選択する
※ 「ファイル」以外は有料版でしか利用できません
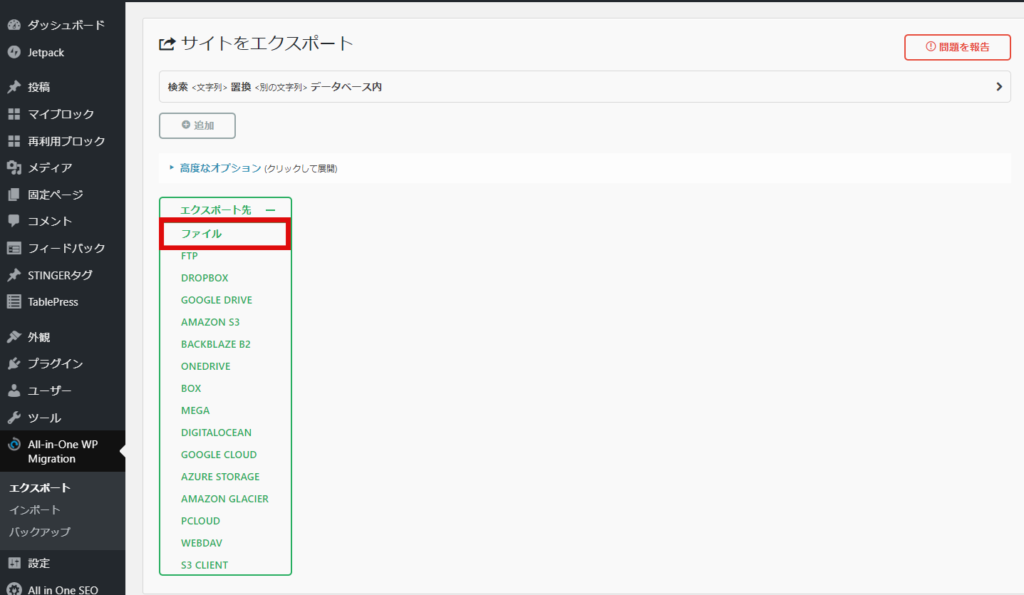
③ バックアップができると、図のような表示が出ます
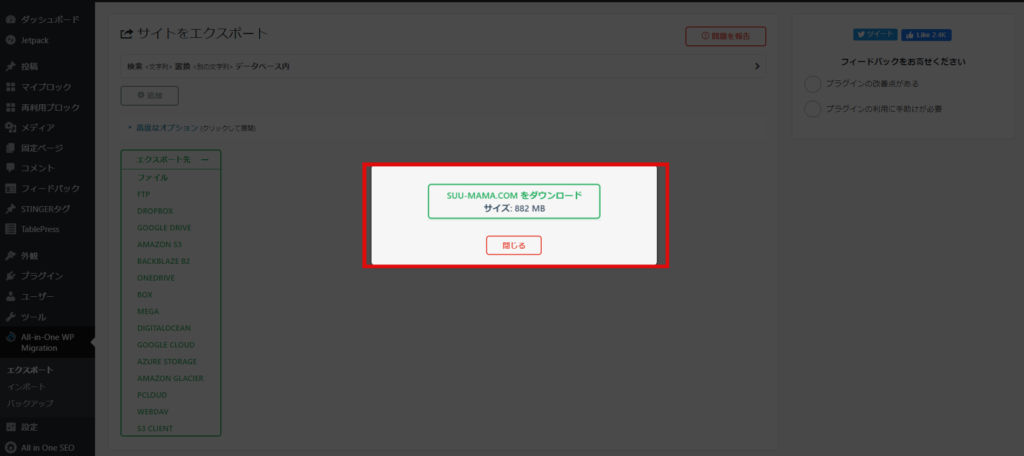
これで、バックアップは成功です😙
バックアップされたデータはwordpressを利用しているサーバーに保存されます💻
サーバーの容量が少なくなるので、いらなくなった、古いバックアップデータは、定期的に削除してください😄
バックアップデータを復元する
バックアップデータがあっても、ブログを復元する方法を知らなかったら意味がないので、やり方を解説しておきます😉
STEP1:バックアップデータのダウンロード
① 管理画面の「All-in-One WP Migration」のバックアップをクリックします
② これまでのバックアップデータの一覧が出るので、復元したいデータをダウンロードします
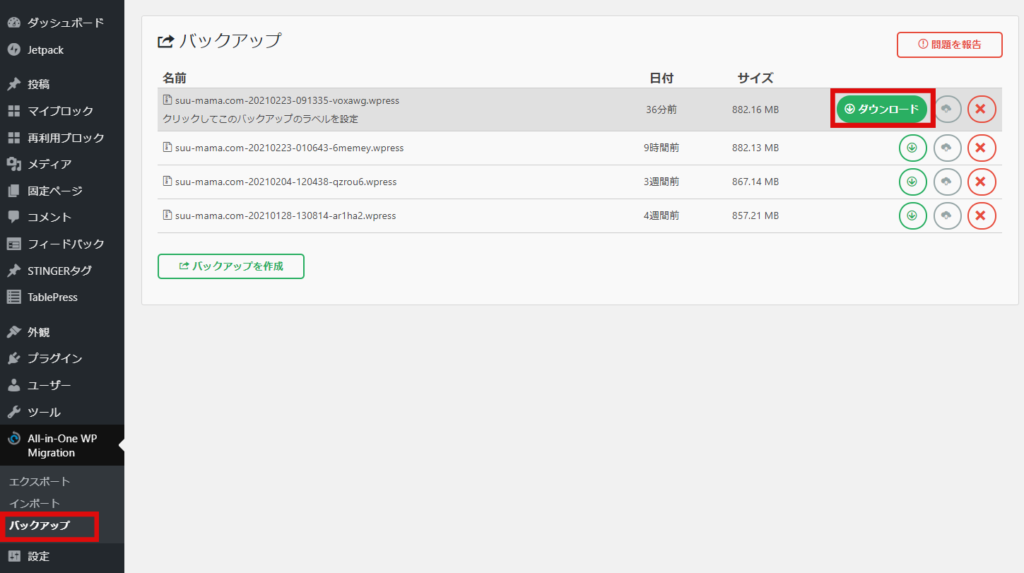
STEP2:「All-in-One WP Migration」のインポート画面
① 管理画面の「All-in-One WP Migration」の「インポート」をクリックして、「インポート元」をクリックします
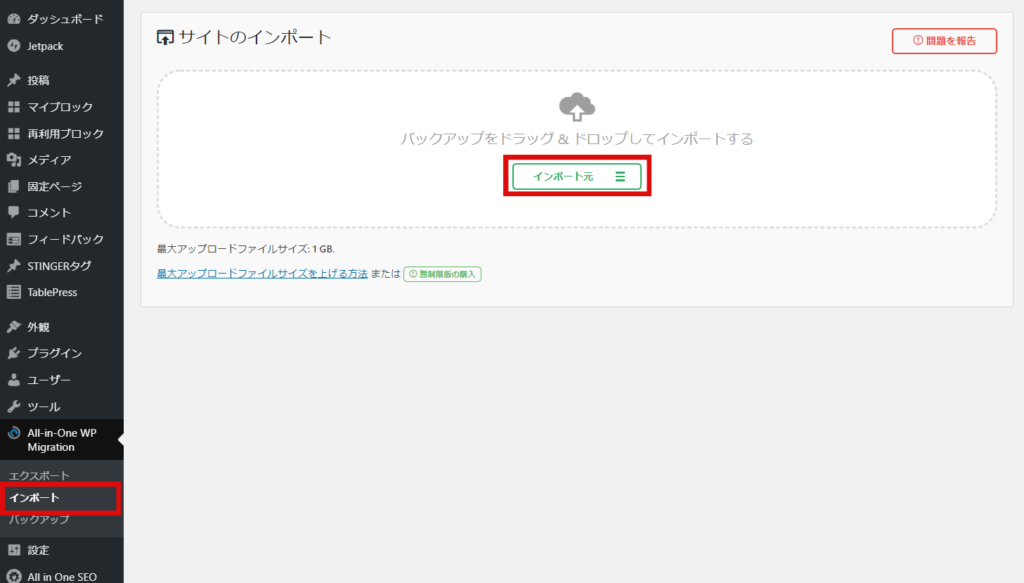
STEP3:バックアップデータをインポートする
①「ファイル」をクリックして、自分のパソコンにダウンロードしたバックアップファイルを選ぶ
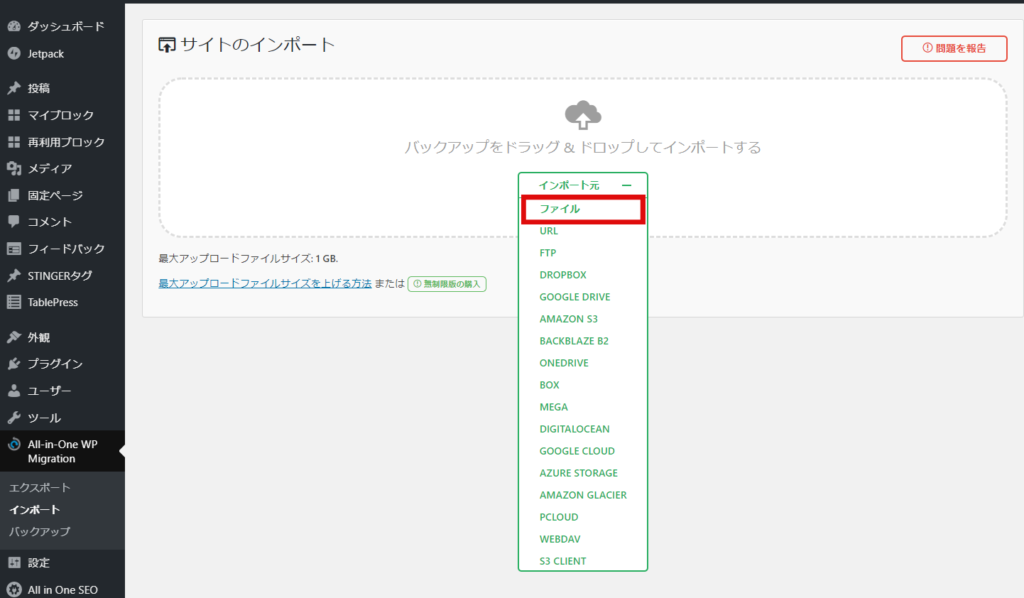
STEP4:ブログが復元される

これがブログ復元の手順になります❗
幸いにして、私はブログのバックアップデータを復元する場面になったことがないので、復元したときの画像がありません😊
これからも、その画像を撮影する時が来ないことを祈っています😅(笑)
wordpressのバックアップで財産を守ろう
wordpressでサイトやブログを運営している人の中には、ブログで収益をあげている人もたくさんいると思います😀
そのように収益を出せるブログは、まさに財産だと思います😊
収益目的じゃないサイトやブログでも、自分が作ったものには愛着があるはずです😙
私のブログも収益を出せていないので、財産と言えないかもしれませんが、やっぱり大切なものなので、万が一に備えてバックアップを欠かさないようにしたいと思います😚
wordpressを簡単にバックアップする方法のまとめ
どれだけ気をつけていても、サイトのデータが消えてしまうことはあり得ます❗
データが消えなくても、wordpressのテーマのアップデートでブログのレイアウトが崩れたりすることは、決して珍しいことではありません❗
これからwordpressでブログを始める人や、wordpressでブログをしているけどバックアップをしていない人は、「All-in-One WP Migration」でバックアップをしておきましょうね😊
バックアップの必要性と簡単な方法
- 自分のサイトやブログがトラブルに遭うことは誰にでも起こりえる
- 設定やデザイン変更の前後にバックアップしておくと、簡単に元に戻せる
- 大事なサイトを守るために、バックアップは絶対にとっておく
- バックアップの方法はプラグインを利用する方法が簡単でおすすめ
- 「All-in-One WP Migration」は簡単で初心者にもおすすめ

バックアップがあれば、安心してブログを書き続けられますね
私のブログはXサーバーとAFFINGER6で作っています😙
Xサーバーは無料でサーバーデータの自動バックアップをしてくれる機能ついていますので、公式サイトを見てみてください🙂
wordpressでサイトやブログをするなら、おすすめのサーバーです😉
AFFINGER6について書いた記事もあります😃

