
みなさんZoomを利用していますか?
ZoomはWeb会議、オンラインミーティングなどで利用できる便利なツールです。
最近は、コロナウイルスの関係でリモートワークでも多く利用されています。
コロナウイルスの流行で、部外との打ち合わせもオンラインで行うことも多くなってきていると思います。
仕事だけでなく、オンライン飲み会でもZoomを使っている人が多いです。
この便利なZoomですが、無料ライセンスと有料ライセンスがあります。
今回はZoomの有料版と無料版の違いや有料版をお得に利用する方法について解説していきます。
こんな人におすすめの記事
- Zoomで出来ることを知りたい
- Zoomの無料ライセンスと有料ライセンスの違いを知りたい
- Zoomの有料ライセンスを安く利用したい

Zoomはいろいろなシーンで使うようになりましたよね。
私は、高校時代の友達とオンライン同窓会をしたりしてます。
Table of Contents
Zoomは無料でも利用できます
Zoomには無料ライセンスがあって、登録するだけですぐに利用することができます。
無料ライセンスでも、多くの機能が利用できて、個人が利用するだけなら十分な機能があります。
Zoomを利用してオンラインで会話ができるだけでなく、画面共有(ファイル・ホワイトボード)、ブレークアウトルーム(グループ分け)、リモート操作、レコーディング(録画・録音)といった機能を利用することができます。
Zoomの無料版で利用できる機能
- オンラインでの会話
- テキストチャット
- 画面の共有(ファイル・ホワイトボード)
- ブレークアウトルーム(グループ分け)
- リモート操作
- レコーディング(録画・録音)
オンラインでの会話(会議)
Zoomはオンライン会議などができるミーティングツールです。
当然、オンラインでの会話は無料で利用することができます。
無料ライセンスでも、100人まで参加したミーティングを行うことができます。
ただし、3人以上でミーティングをするときは40分までの制限があります。(自分が無料ライセンスでも、ホストが有料ライセンスなら40分を超えてもミーティングに参加はできます。)
テキストチャット
Zoomには、文章でメッセージを送るテキストチャット機能もあります。
参加しているメンバー全員にメッセージを送ることも、個人にメッセージを送ることもできます。
ただし、チャットの設定で「プライベートチャット」を無効にしている人には、個人宛てのメッセージの送信はできません。
画面の共有(ファイル・ホワイトボード)
画面の共有機能とは自分のパソコンやタブレット端末、スマートフォンに映っている画面をそのまま共有できる機能です。
自分の画面を他の参加者に見せることができるので、講義やセミナー、プレゼンテーションなどの際に使います。
言葉だけよりも説明しやすく、特にビジネスなどで役立つ機能です。
ブレークアウトルーム(グループ分け)
ブレークアウトルームとは、Zoomの参加者をグループ分けできる機能です。
最大で50グループまで分けることができ、1グループあたり200人まで参加させることができます。
参加者をグループ分けしてディスカッションなどをしてもらうときに活用できます。
リモート操作
リモート操作とは、相手の画面を遠隔で操作することができる機能です。
参加者がZoomの使い方が分からないなどのときに、分かる人がサポートしてあげることができます。
レコーディング(録画・録音)
Zoomでミーティングをしたときの映像や音声を録画・録音して保存できる機能です。
保存しておいて、あとから内容を確認することができるので、ビジネスだけでなくオンラインでの授業やセミナーなどのときに便利です。
もし、ホスト以外の人がレコーディングをしたいときは、ホストの許可が必要になります。
なお、保存の方法はクラウド保存とローカル保存(自分のパソコンなどへの保存)の2種類がありますが、無料で利用できるのはローカル保存だけになります。
Zoomの有料版でできること
Zoomの有料ライセンスでは、使える機能が増えます。
3人以上でのグループ通話の時間制限がなくなったり、ミーティングの録画データや録音データをクラウド(サーバー)に保存できたりしてとても便利になります。
Zoomの有料版でできること
- 時間無制限のグループ通話
- クラウドレコーディング機能
- 共同ホスト機能
- 投票機能
グループ通話に制限がなくなる
Zoomは無料ライセンスでも、1対1なら無制限で通話することができます。
しかし、3人以上のグループで通話をするときは、1回に40分という制限がかかります。
Zoomの有料ライセンスであれば3人以上でも時間制限なしで利用できます。
クラウドレコーディング(クラウド保存)ができる
会話内容を保存するためのレコーディング機能は無料ライセンスでも利用できますが、ローカル保存(パソコンなどへの保存)にしか対応していません。
有料版では、会話の録画や録音をクラウド(サーバー)に保存できるようになります。
ローカル保存の場合はデータを他の人と共有したいときに、そのデータを全員に送付しなければいけませんが、クラウド保存の場合はURLを送るだけで簡単に共有ができます。
しかも、Zoomがきちんとクラウドに保存してくれるので、端末の不具合や容量不足等でレコーディングに失敗する心配がありません。
共同ホスト機能がついている
共同ホスト機能とは、ホスト(ミーティングを主催している人)とは別に、ホストの権限を持つユーザーを設定して運用できる機能です。
ホストが一時的に席を外す必要があるときや、進行を他の人にお願いしたい場合などに使うことができます。
投票機能がつかえる
Zoomでのミーティング中にアンケートを行うことができます。
会議をするときに多数決を取りたいときなどに便利な機能です。
Zoomの有料版がおすすめな人
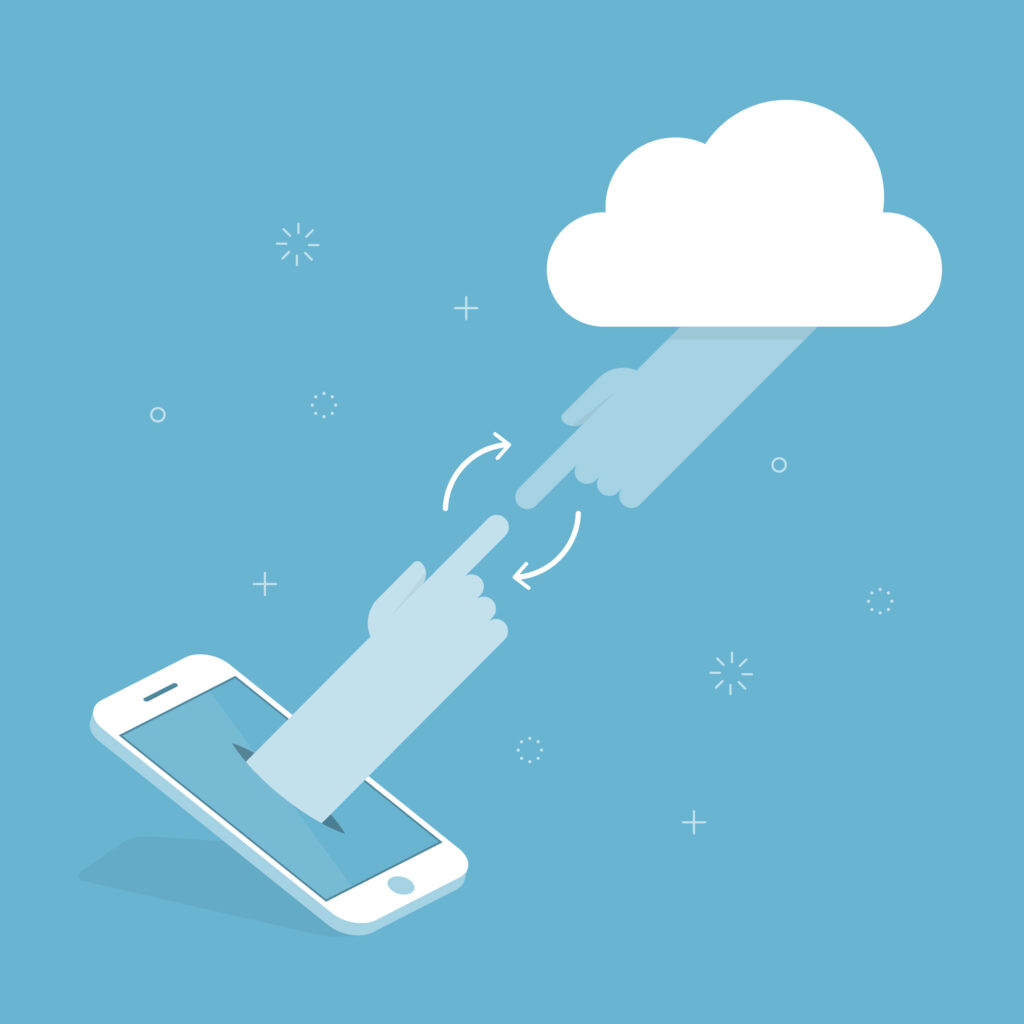
Zoomの有料ライセンスにも種類があって、「Pro(プロ)」「Business(ビジネス)」があります。
その他にも大企業向けのプランもあるそうです。
個人が利用するなら、「Pro(プロ)」で十分です。
基本的には無料版でも大丈夫と思いますが、3人以上のグループミーティングを長い時間でよくやる、オンラインでたくさんの人が参加するセミナーやサロンを開きたい、クラウド(ネット上のサーバー)に録画データを保存したい人は有料版に切り替えた方がいいと思います。
3人以上でミーティングをやっていて40分で切れてしまうと、メンバーをミーティングに招待し直さなければいけなくなります。
会話が盛り上がっているときに制限時間が来て、ミーティングが終わってしまうなんてことは皆さんも経験があるんじゃないでしょうか?
Zoom有料版がおすすめな人
- 3人以上のグループミーティングをよくやる人
- たくさんの人をオンラインセミナーやオンラインサロンを開きたい
- ミーティングの会話や録音データをクラウドで保存したい

トークが盛り上がっているときに限って制限時間が来てしまうんですよね。
Zoomの有料版を安く利用したい

Zoomの有料版を安く利用するには、年払いで支払うこととクーポンコードを利用することです。
まず年払いで支払うと月払いより3,900円安くなります。
さらに、初めてZoomの有料版を使う人は、支払い画面でクーポンコードを入力すると年額プランが割引になります。
今(2021年5月11日)は「CONNECT25」のコードを入力すると年額プランが25%オフになるそうです。
つかえるクーポンは時期によって変わるみたいなので、これから契約する人はインターネットでクーポンコードを検索してみることをおすすめします。
以前は、料金の支払いをするときに日本円ではなく、ドルなどの外貨で支払うと、円で払うより安くなるという裏技があったみたいですが、今はその技は使えなくなっているみたいです。
今は、年払いとクーポンコードの組み合わせが一番安くZoomの有料版を利用できる方法になります。
Zoomの無料版と有料版の違いと有料版を安く使う方法のまとめ
Zoomはとても便利なツールです。
このコロナ禍でプライベートでも仕事でも使う機会が増えてきているんじゃないでしょうか。
他にもオンラインで会話できるツールはあるのですが、Zoomの方が通信が安定して、データの消費量も少ないらしいです。
何よりもZoomの認知度が高く、すでにZoomを利用している人が多いので、すぐにミーティングをすることができます。
リモートワークやオンライン授業などでもZoomが利用されることがほとんどです。
Zoomの有料版の特長と安く利用する方法
- 3人以上のグループ通話が時間無制限で利用できるようになる
- ミーティングの会話内容の録画や録音をクラウドに保存できるようになる
- 自分以外にホストを代わってもらう「共同ホスト機能」が使える
- 投票機能が使えるので、会議の多数決やアンケートなどがとりやすくなる
- Zoomの有料版を安く利用するなら、年払いでの支払いを選択する
- 初めて有料版を利用する人ならクーポンコードが利用できる場合もある
Zoomの料金プランのサイトページになります。
このページにクーポンコードが紹介されていることもあります。
安く契約しても、使える機能に差はありません。
どうせ利用するなら少しでもお得に利用したいですね。

私も有料版を利用してますが、ビジネスだけじゃなく、同窓会やオンライン飲み会をやるときにも、自分がホストになると時間制限がないのはとても
とても便利ですよ。